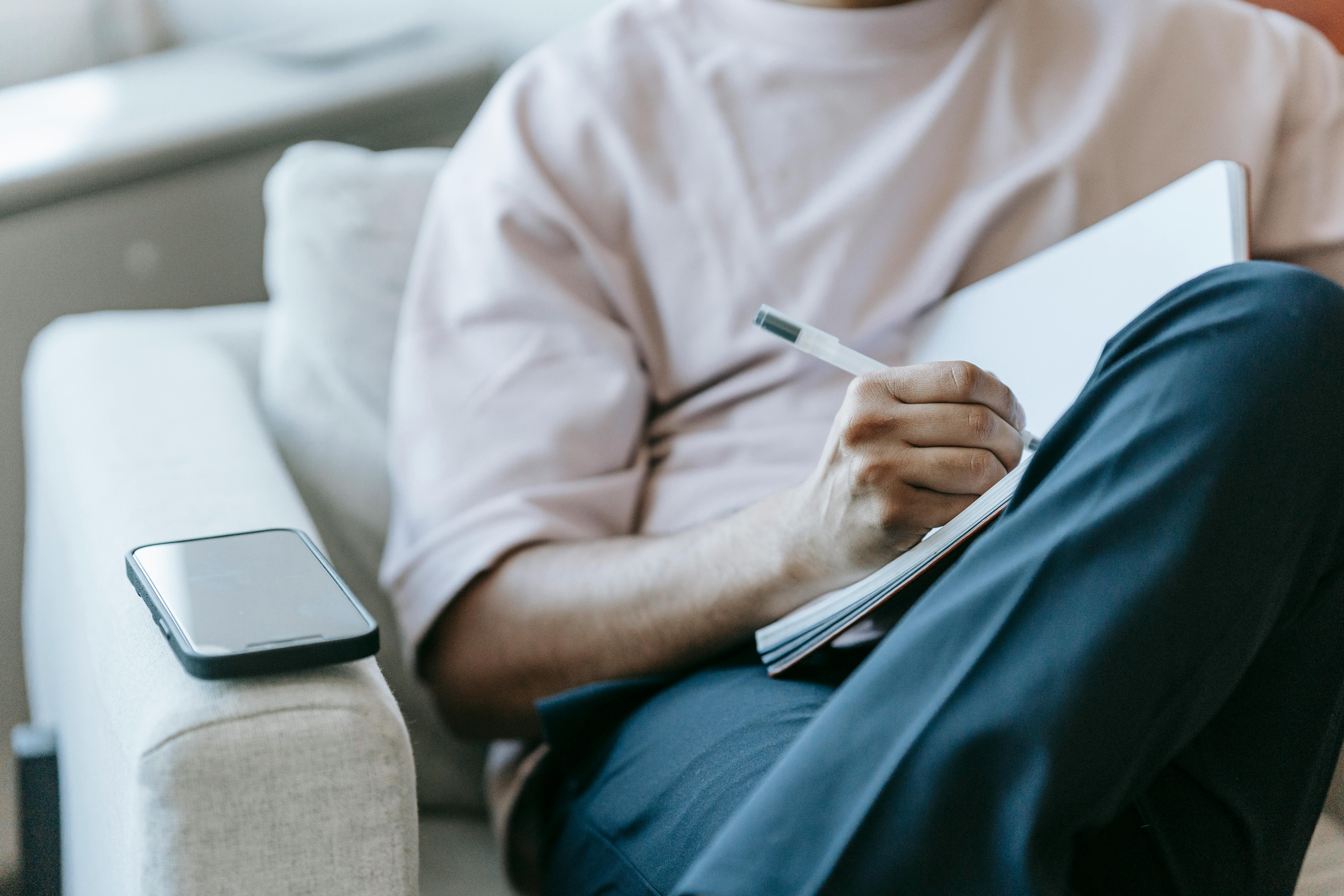So now you have your Gmail sorted with all the relevant labels and folders. You’ve already used filters to create a neat look. It still seems like something is missing, it looks like your contacts aren’t organized yet, and it’s a total mess. Well, if you knew the trick to sort your Gmail contacts, it wouldn’t bother you anymore. Here are tricks that will help you.
create groups
Google gives you the option to organize your contacts that are already in email. These contacts are organized in a library defined by Google+ circles and your Android favorites list. If you want to do as little effort as possible, simply separate your contacts into groups which will help you create an organized list for yourself. This is useful at times when you want to contact a group of people and send a specific communication. What you can do is add frequently used contacts into a group which will save you time selecting individual addresses without missing anyone.
merge duplicates
Often you can create two contacts with two different names belonging to one person and one email id. This leads to duplicate contacts and is a nuisance. Google gives you the advantage of finding such contacts and then helping to merge some entries that seem related. To do this, you need to go to More->Select Find and Merge Duplicate Contacts from the list of options. This also allows you to save multiple emails under one name, or you can reject Google suggestions if you want. If, in any case, your selected contacts are not recognized as related, you need to do it manually.
Auto save settings
You know very well that even when you are not saving your contacts, they are automatically saved in the Other Contacts folder. This seems convenient for those who do not have time to save contacts. However, this often leads to contact list-related discrepancies and frustrations. If you want to use it as a mass message, you need large groups that are well organized. Click the gear icon on the top right corner->Settings->General->Create contacts for autofill, select the radio button against the option I will add contacts myself. save and go. After performing this action, you will need to save each contact on its own. This helps you instantly group and organize your contacts the way you want.
Export and import of contacts
If you are the one who already has contacts on LinkedIn, then it is essential that you add them to your list. It’s more about keeping your professional contacts organized in your Gmail account. For this purpose you need to export these contacts. Log in to your LinkedIn account and go to Network->Contacts->Settings. This screen allows you to sync your contacts with your iPhone address book, Yahoo, Gmail, and Outlook. If you want to export, click Advanced Settings. now export these contacts to your email client and login to your email to import the file there.
export contacts
Export contacts and save the file regularly with new information added. if in any case you lose your account or your account security is compromised, you change jobs or your contacts are inaccessible, at least you have a copy. Another important tip is to keep your contacts updated manually with the latest information about the details including names, new contact number, email id, address and other similar details.
Using the tricks mentioned above will help you organize your Google contact list on a regular basis. This will save you time and help you get the most out of your contact list.